Para elegirlo debéis abrir el "Adjust" de vuestra pantalla Apo, y aquí "Rendering" y debajo "Background". Se os abrirá una ventana con una paleta de colores, que sólo debéis pinchar y aceptar cuando estéis satisfechos con el que elegís (veréis inmediatamente vuestra imagen con el fondo elegido: si no os gusta cambiad a otro y listos)

Estas dos imágenes pertenecen a la misma fractal, (las he aprovechado para crear una "mini-serie" que llamo "La Primavera de las arañas"). La de arriba la he dejado con el fondo transparente:
(Pinchad con el ratón para agrandarlas)
Y esta otra lleva
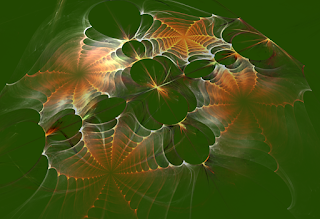 un fondo de color verde oscuro, para destacar los colores de las redes de araña:
un fondo de color verde oscuro, para destacar los colores de las redes de araña:¿Veis qué grande es la diferencia entre ambas imágenes?. Pues la única diferencia está precisamente en el fondo.
Podéis conservar el fondo para renderizar la imagen con él pero, en este caso, habréis de guardarla como JPG. El problema es que pesará mucho más y algunos programas (algunas lightboxes, por ejemplo) no trabajan con formato JPG. Lo ideal es que recordéis el color y renderizéis con fondo transparente (aunque vuestra imagen la veáis con fondo negro, que es el que Apo tiene por defecto. Una vez vuestra fractal en el archivo elegido, veréis que "ha desaparecido" ese fondo negro). Al renderizarla como png desaparece el fondo, pero podéis añadirlo con un editor tipo Gimp o Photoshop.
No es preciso que siempre coloquéis un fondo liso: podéis echarle imaginación y armonizarlo con los colores de vuestra fractal o el efecto que deseáis. Por ejemplo:
En esta fractal he añadido un renderizado de nubes para colocar de fondo de la imagen. Quería algo más de brillo y que "casara" bien con el tema:

No sólo va a depender que resulte mejor o peor vuestra fractal del background, sino también de los colores elegidos para ella. Ya comenté en su día que tenéis un montón de gradientes en DeviantArt: estos gradientes debéis archivarlos en el Apophysis "matriz" es decir, c:/archivos de programa/Apophysis.exe, puesto que aquí tiene Apo todos los elementos para trabajar con los gradientes.
Y para usarlos, debéis volver a "Adjust"- "Gradient"- y picar en el segundo icono por la derecha, que os despliega la tooltip "Open Gradient Browser": se os abrirá otra ventana con todos los gradientes allí disponibles en la paleta primera, pero... hay más: picando en el icono de carpeta de esta ventana, podéis elegir cualquiera de los gradientes que os habéis descargado en Apo; pasando el ratón sobre cada gradiente, se abre una tooltip con una muestra de los colores que contiene; clickando dos veces sobre el gradiente en cuestión, pasa a la ventana de "Adjust" y se aplica a vuestra fractal.
En la ventana del "Adjust" los colores pueden deslizarse, reteniendo el botón izquierdo del ratón sobre ellos y haciéndolos pasar hasta que la imagen queda con el color que os gusta. Luego podéis picar en "Calculate colors" ("Flame") para ajustar los colores y... veréis qué cambios...
No es tarea fácil elegir los colores de la fractal ni el fondo, pero... una fractal mediocre puede quedar espectacular si se eligen bien sus colores.
Los filtros de Photoshop o Gimp también tienen gran importancia a la hora de retocar la fractal: yo suelo usar efectos de iluminación, renderizados, genéricos y mapeos, incluso duplicando la fractal y colocando su copia sobre la original. Puede haber resultados tan interesantes como el cambio de color y luminosidad de estas alas de murciélago:
 que hace poco he retocado con filtros y con balance de color Gimp
que hace poco he retocado con filtros y con balance de color Gimp 
Comparadlas con sus originales, antes de pasar por el Gimp:

¿A que la diferencia es abismal?
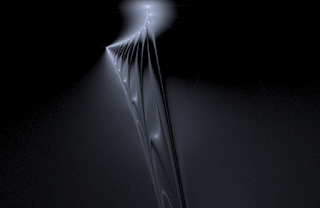





















Hola, tengo una pregunta para ti, a ver si me puedes ayudar. Uso el APO desde hace un buen tiempo y he podido hacer unos cuantos con el fondo transparente, el programa me daba la opción. Ahora vuelvo a él y no hay forma, no encuentro la mencionada opción, sigo tus intrucciones y nada. Me puedes decir que estoy haciendo mal o no haciendo??? desde ya muchas gracias!
ResponderEliminarHola! te hago una pregunta: tengo el APO desde hace buen tiempo, habiendo hecho muchos y variados ensayos, muchos de ellos con el fondo transparente, ya que también utilizo Corel Paint y me gusta hacer combinaciones.La cuestión es que ahora vuelvo a él,luego de un tiempo de no usarlo y no encuentro la forma de volver a tener la opción del fondo transparente. Me puedes ayudar a ver que estoy haciendo mal o no estoy haciendo??? Desde ya muchas gracias!
ResponderEliminarHola, Abo Mary: No sé qué versión de Apo estás usando ahora... si no es 7x, bastaría con guardar el trabajo en png. Si no te permite el fondo transparente, deberías ir a "Options" y allí picar otra vez en "Options" (o "Tools"-"Settings" ... no sé cuál tendrá tu versión de Apo) y en "General" (o "Display") mira a ver si tienes marcado con "Disabled" el "PNG Transparency".

ResponderEliminarPero si trabajas con Apo 7X, que es el que estoy utilizando ahora, tienes, en la barra de menú, un icono-opción de "show transparency", con lo cual te resultaría fácil elegir entre diseñar con fondo o sin él.
Espero al menos haberte dado una idea
Muchas gracias! disculpa la demora en responder, lo logré!!! tengo varias versiones del APO, entre ellos el 7X y con ese lo pude hacer. Pasó que no recordaba con cual lo había hecho antes.
ResponderEliminarUn saludo y de nuevo: muchas gracias por responder!